この記事では
- スマホだけで配信?
- 配信は簡単なの?
- Anchor(アンカー)を使って配信してみたい
- Anchorのインストールから配信まで
といった内容を
実際に設定しながら簡単に説明しています ^^
最近ではPodcast(ポットキャスト)はドラマ化されたり又Bluetoothイヤホンの発展などで気軽に耳だけで楽しめるといった理由で注目を集めます
それなら僕も私も
「配信してみたい♪」
「出来るのかな?」
って気持になるかと思います
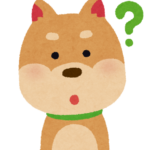
ところで、本当に簡単なの?
道具ないよ
本当に簡単です♪
スマホ1つでできますので
是非トライしてみてください ^^
また私ごとになりますが
今回新規番組をするために行った手順をそのまま記録しました
同じ手順で行って頂けば
問題なくポットキャスト番組が作成できます
良かったら一緒に登録して配信しましょう ^^
■Podcast(ポットキャスト)って何?無料?
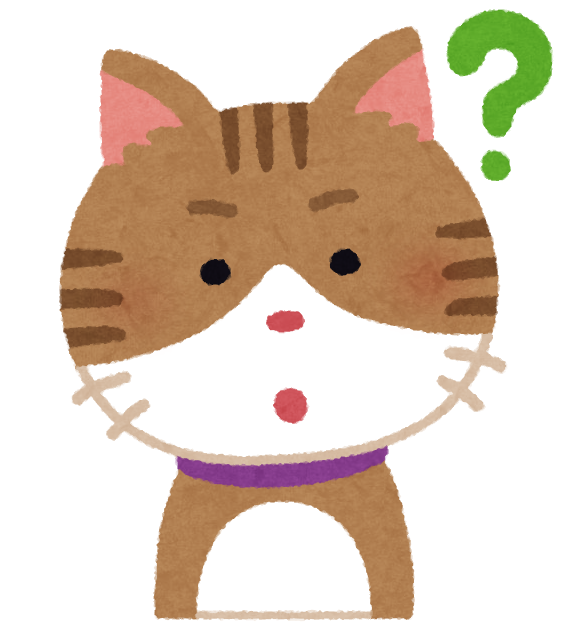
さてPodcast(ポットキャスト) とは何か?
コレは一言でいうと、
インターネットで配信する無料音声コンテンツです
名前の由来は
アップルで販売している
「iPod(アイポッド)」
+
「放送」を意味する
「broadcast(ブロードキャスト)」
iPod + broadcast = Podcast
の造語です
どういった音声番組が配信されているかというと
ニュース、科学、政治、歴史、コメディ、ドラマなどジャンルは幅広く
素人から人気タレント・著名人が登場する番組もあり特に英会話番組に人気がある印象です

無料で英語学習もできるんだ!
■聴くだけでなく配信してみたい!

今回は一番簡単に配信ができ更に多くのプラットフォームに配信できる
Anchorを使っての配信方法を説明しますが
実は音声配信はPodcast以外にいろいろあり音声配信は存在し
Podcastも配信する方法もあります (この方法は配信時間に制限があります)
・Anchorでの配信を勧める理由
勧める理由は単純明快♪
無料で操作が簡単だからです♪
音声の収録から編集
さらに配信までスマホアプリの Anchor ですべて完結します
そして更にそれだけでなく
一度の配信で9つのプラットホームに配信することができます
- Anchor(アンカー)
- Apple Podcast(アップルポッドキャスト)
- Google Podcast(グーグルポッドキャスト)
- Spotify(スポティファイ)
- Breaker(ブレーカー)
- Castbox(キャストボックス)
- Overcast(オーバーキャスト)
- Pocketcast(ポケットキャスト)
- Redo Public(ロードパブリック)

- Apple Podcast(アップルポッドキャスト)
- Google Podcast(グーグルポッドキャスト)
- Spotify(スポティファイ)
日本で主要の
プラットホームはしっかり押さえてます♪
数年前はPodcastを配信するのは本当に大変でしたが
また皆さんも、
パソコンにマイクを繋いで音声を収録し専用のソフトでミキシングや編集して・・・
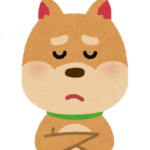
一言で言うと
ややこしくて
金がかかりそう・・・
っと頭に思い描いていたかもしれません
たしかに拘ると沢山の機器が必要になります(笑
しかし、ソコソコの収録配信なら
Ankerを使えばスマホ1つで簡単に配信するのを勧めます
■ Anchorで簡単配信

Anchorはパソコンでも使用可能ですが
今回は簡単を優先してスマホでの配信方法を説明します

お手軽配信だね
・「Anchor」のインストールと登録
●まずは、「Anchor」 のインストールから登録までを
流れを先にざざっと説明すると
- Anchorをインストール
- メールの登録する(Twitterが個人的にお勧め)
- 生年月日の登録
- 用件の選択
以上 4ステップです♪
1. インストール
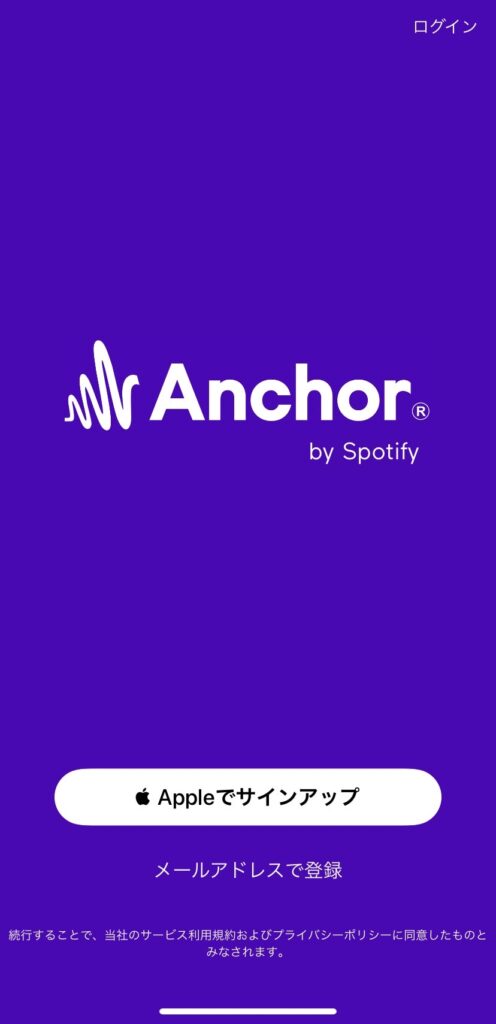
まず手持ちのスマホに「Anchor」インストールしましょう

もし、
上記リンクで辿れない時は
検索して自分のスマホの
OSに合わせて
インストール願います
2. メールアドレス等の登録
インストール完了してまず始めにするのは登録となります
登録にはさまざま方法があります
- 手もちのアドレス
- face book
- Gmail
- (Apple ID)
どれか好きなものを選んで登録してください
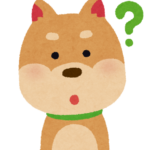
どれが良いの?
オススメある?

どれでも問題ないけど
今後、広めていきたいのなら
番組専用のTwitterアカウントを
事前作成するのをススメます
とりあえず今回は一番簡単な Twitter での登録で説明しますが
手持ちのメールアドレスでの登録も簡単に登録できますので安心してください♪
(メールアドレスのパスワードが必要なので注意)
face book や Twitter を選んだときは
「アクセス許可へのアクセス許可」が表示されます
メールアドレス(アカウント)とパスワードを入力して連携アプリを承認を選び進めてください
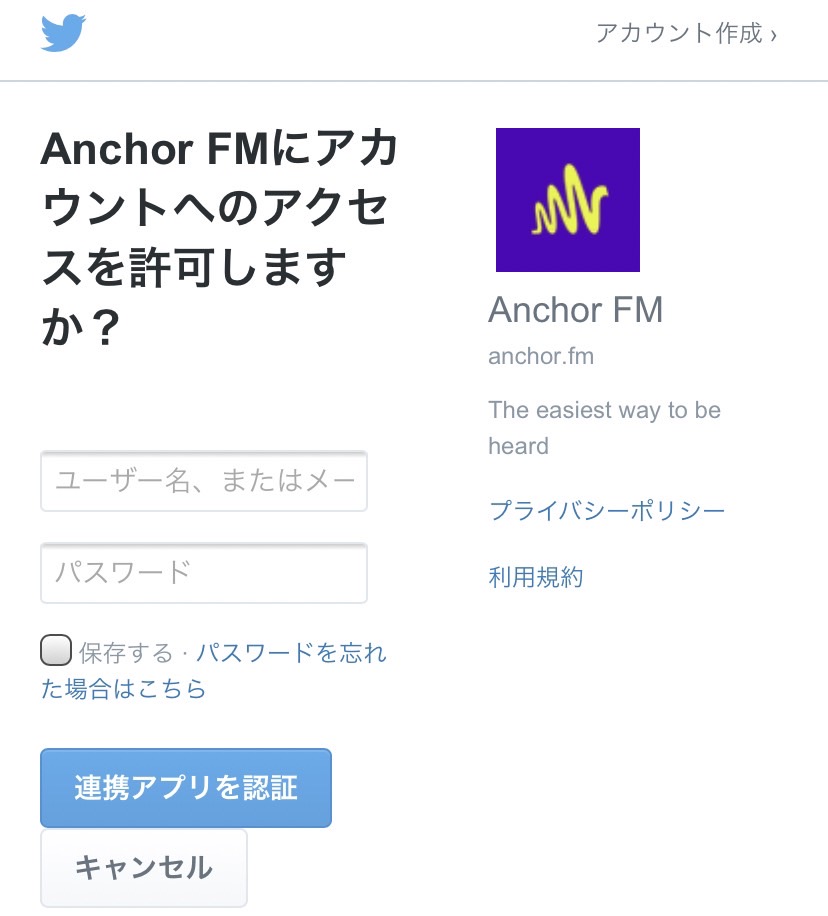
承認されたら、
アクセス許可の内容に問題がないか一通り確認して「アプリにアクセス許可」を選びましょう
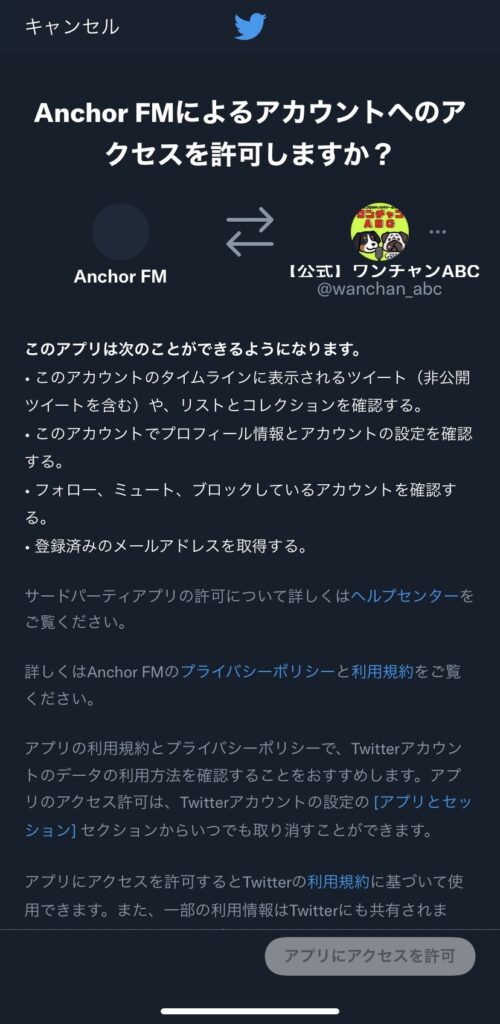

老婆心かもしれませんが・・・
このアンカーアプリでは問題がある内容はありませんが、
別アプリの場合はデータ抜き取りや監視など
危険な内容が含まれている時もあるので要注意ですよ
3. 「生年月日」を入力
「生年月日を入力」して「登録」をするを選びましょう


適当な年月日で入力すると
後ほどパスワード忘れの時などで
確認事項になるので注意ですよ
「最新の機能について情報の受け取ること希望されますか?」は
どちらでも問題ありません。
4. 用件を選択
●どんな要件ですか?
「新しいポッドキャストつく・・・」を選びましょう
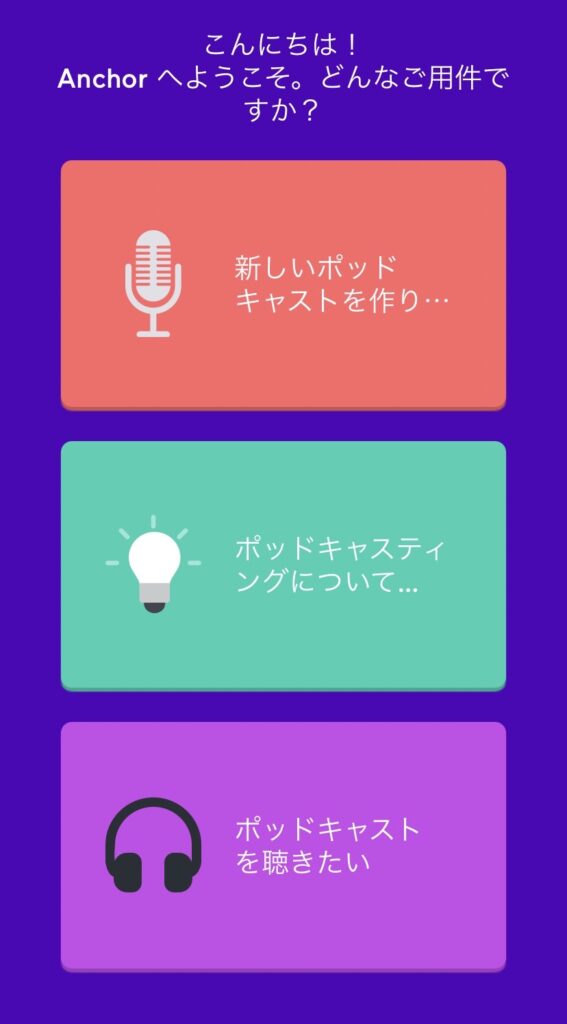

ひとまずココで登録は完了♪
・録音してみよう
さて、いよいよ音声の取り込み開始です
流れを簡単に説明すると
1. まず録音画面へ移動
2~3. 録音開始そして終了
4. 録音した音声の加工
5. 音声に名前つけて保存
6. 録音し音声(エピソード)を修正など
7. エピソード名を入れる
以上 7ステップです
「大変かも?」って思うかもしれませんが
流れにそって収録していけば問題ありません ^^
1. まずは録音画面へ移動
説明どおりの矢印で案内されている「+(ツール)」選びましょう
音声録音画面への移動となります ^^
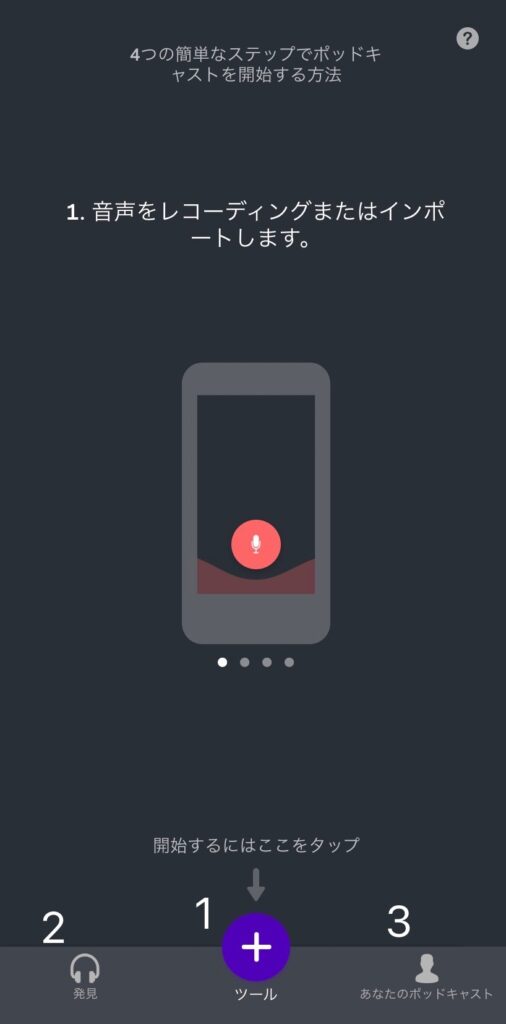
- 1. 「+ (ツール)」(録音の開始です)
- 2. 「発見」(他のポットキャスト配信を検索)
- 3. 「あなたのポッドキャスト」(細かなアートワークなどの設定)

「あなたのポッドキャスト」は
プロフィールを設定 と同じになります
2. いざ録音開始♪
「録音」を選ぶと録音がスタートされますので適当なこと喋ってみましょう♪
まずは気負わずに
「音声チェックの為に録音しております♪」など
緊張で噛んでも問題ありません取り直しも簡単ですから(笑
でも、
本名などの身元が知られる内容は控えましょう

録音内容に悩んだら
「今回はテスト配信です」
って感じで気軽に録音しましょう♪
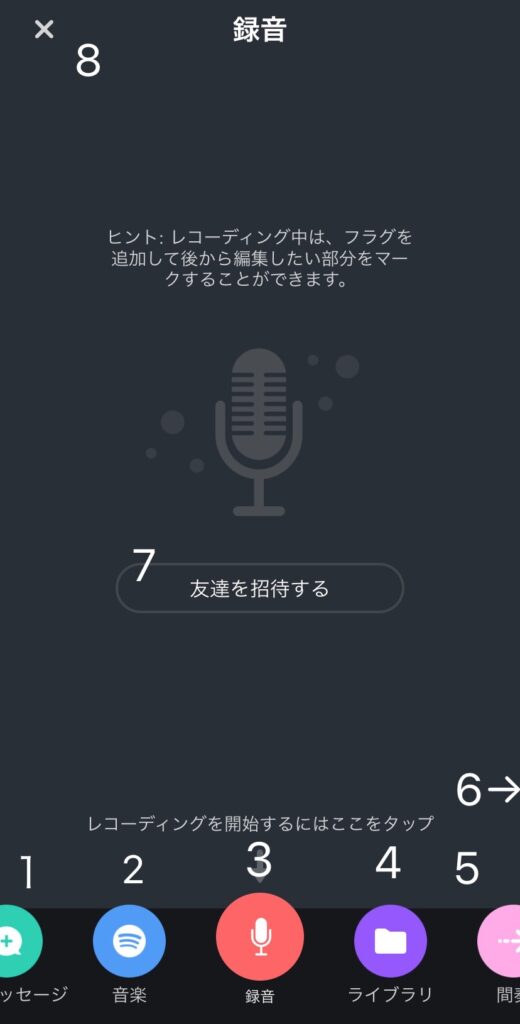
下の左から順に簡単説明
- 「音声メッセージ」
(宣伝用のメッセージの録音) - 「音楽」
(Spotify限定ですが音楽を使った配信ができます) - 「録音」
- 「ライブラリ」
(録音してファイルが並びます) - 「間奏」
(BGMに使える) - 「サラウンド」(ファイル間の効果音)
- 「友達を招待する」
(友達とコラボ収録できます) - 「✖」で前に戻ります

いろいろあるから
大変そう

必要に応じて覚えていけば問題ないよ♪
覚えなくても
配信できるから安心してください(笑
3. 録音の停止♪
●レコーディング中
話し終わったら「停止(×)」を選び録音を完了となります♪
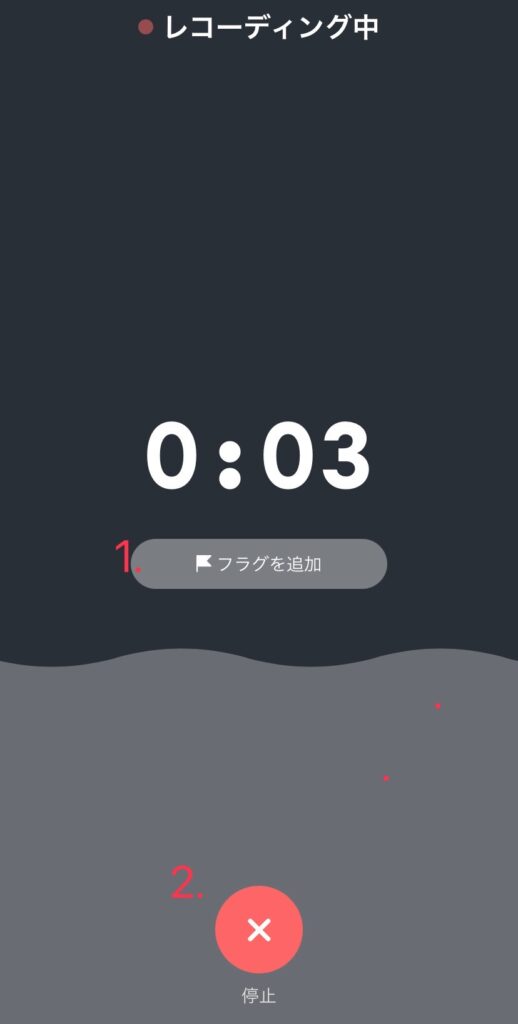
- 「フラグを追加」(言い間違いなどの編集ポイントの目印使えます)
- 「✖ 停止」 (録音の停止)
4. 録音完了した音声加工する?
●オーディオのプレビュー
右下の「保存」を選ぶと収録完了となります
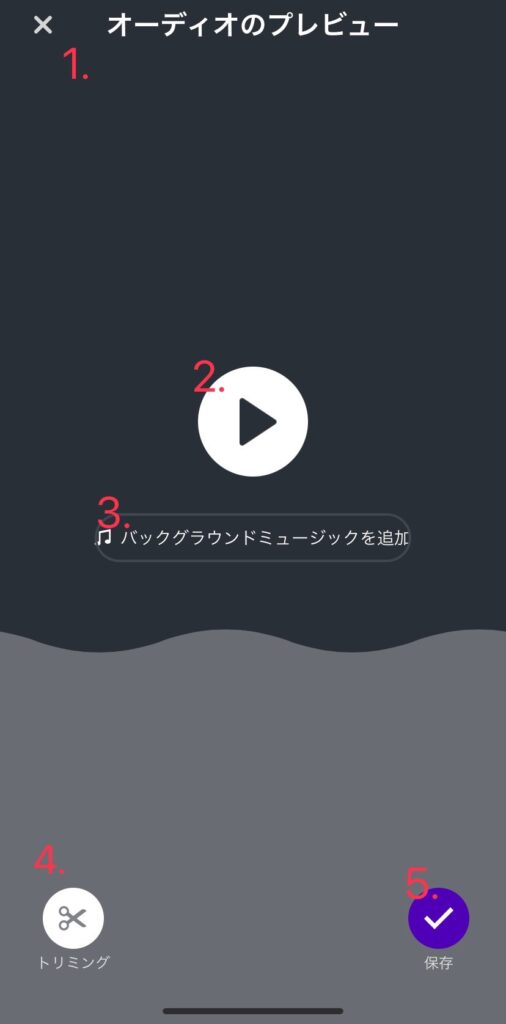
- 「×」:削除や保存が選択できます
- 中央は再生アイコン(録音した音声が再生されます)
- バックグラウンドミュージックを追加
*②録音開始の間奏が表示されます - 左下はトリミング(いらない音声を切り取れます)
- 「保存」
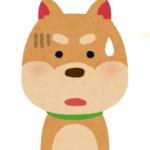
トリミングとかって
覚えた方が良いかな?

最初は必要ないよ♪
短い時間の収録ならトリミングするより録音しなおした方が早いと思います
(多少の言い間違いは気にせず気軽に行きましょう♪)
5. 録音した音声名を決めて入力
●エピソードに追加
セグメント名を入力して
「エピソードにレコーディングを追加」を選びましょう
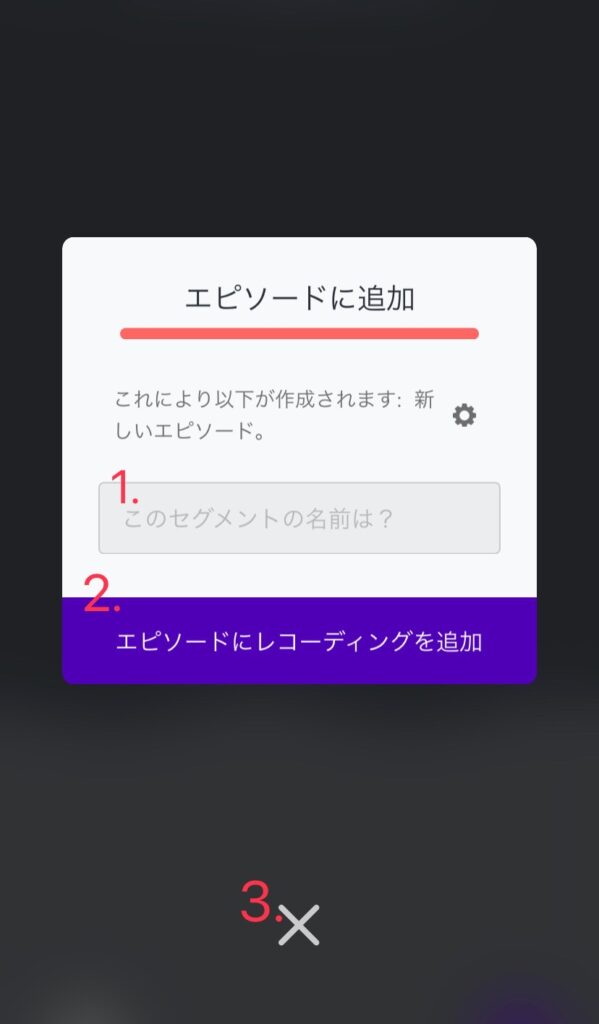
- セグメント名の入力
- エピソードにレコーディングの追加
- ✖ (削除)
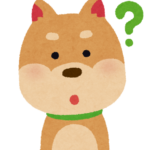
セグメント名?

セグメント名
=音声名
「挨拶」とか「本題」など
自分がわかりやすい名前を入力しましょう♪
6-1. 録音したエピソードを公開する?
●エピソードを公開しますか?
エピソードを公開の選択となります
問題がないなら、「はい、公開します」を選びましょう♪
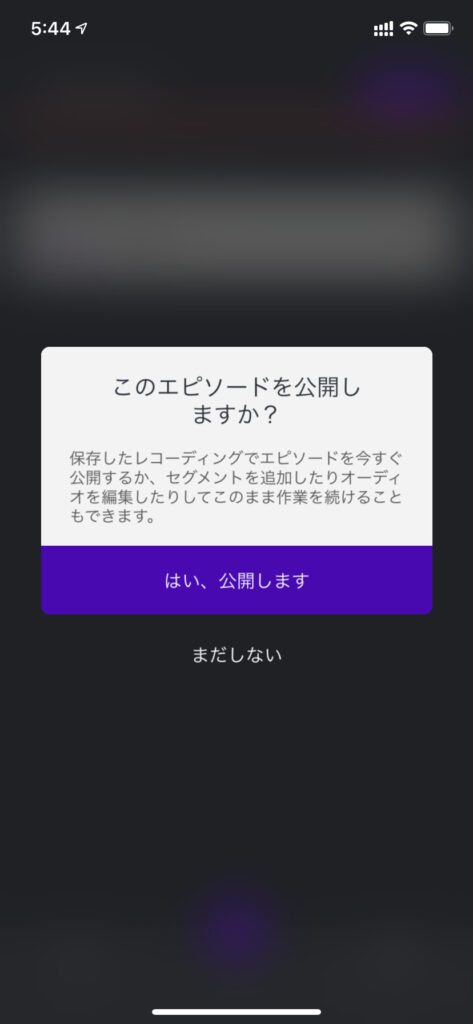
- 「公開します」で
7.エピソード公開に進みます - 「まだしない」で
次の6-2.エピソードのレビューになります
6-2. エピソードを修正とか追加する?
●エピソードのプレビュー
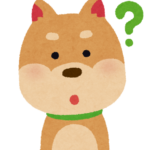
エピソードに追加??

例えば
セグメント1「挨拶」
セグメント2「本題」
って感じ
別々で録音して追加することができるんだ
編集が終了したら
「公開する」を選び次に進みましょう
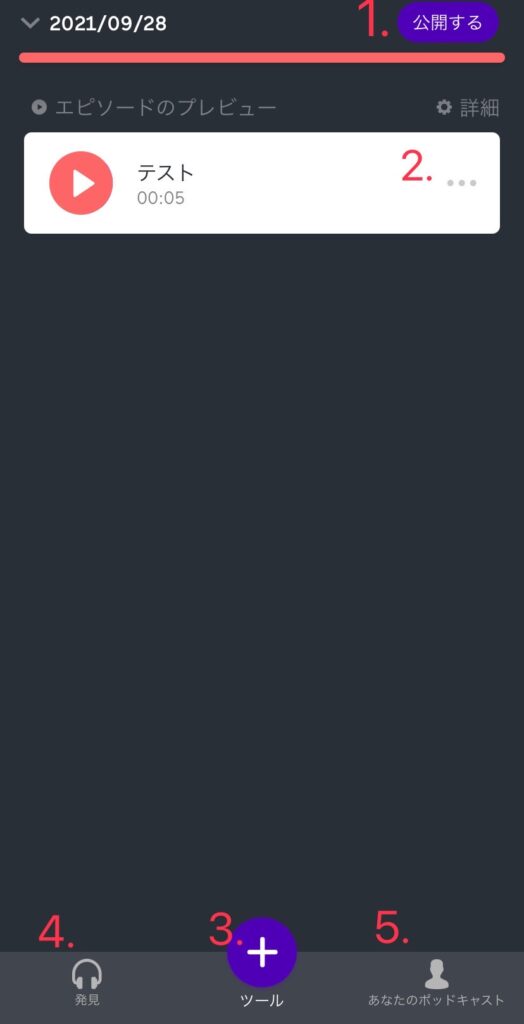
- 「公開する」 次にすすみます
- 「・・・」
(エピソードの編集が行えます)
*BGMを入れるなどの編集 - 「+ ツール」
(新規で録音できます) - 「発見」
(他のポットキャスト配信を検索) - 「あなたのポッドキャスト」
(細かなアートワークなどの設定)

「あなたのポッドキャスト」は
プロフィールを設定 と同じになります
7. 公開するエピソードの説明など入れてみる
●エピソードを公開する
「タイトル入力」 「エピソード説明」を
入力し「次」を選びましょう
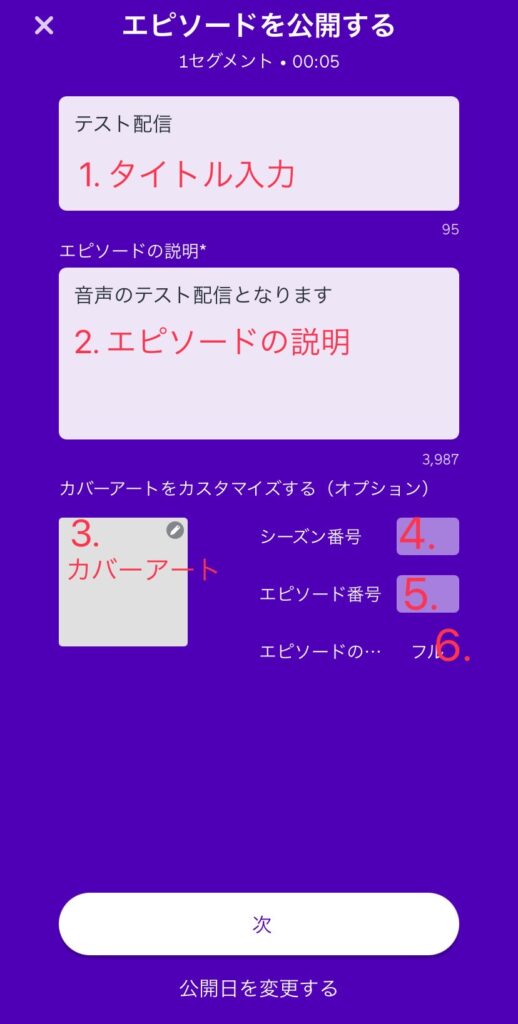
1. タイトル入力:
内容わかりやすいタイトル名を付けましょう
例「音声テストです」「はじめましての挨拶」
2. エピソードの説明:エピソードの内容や詳細
例「初配信に向けてテスト配信です」
「配信者の自己紹介です」
3から下は余裕があったら入れてみましょう
3. カバーアート:
エピソードに合う絵や写真を付けましょう
とりあえずは、なしでも問題ありません
(後ほど添付も可能です)
4. シーズン:なしもでもOk(任意番号)
5. エピソード番号: なしもでもOk(任意番号)
6. エピソードの種類(そのままフルでOKです)
トレーラー:
新シーズンなど新番組の予告に使用すると効果的
ボーナス:
舞台裏などボーナスエピソードに効果的
フル:
シーズン番号・エピソード番号が付けられます
「次」: すべて入力完了したら次に進みましょう
「公開日を変更する」:
録音したエピソードの公開日が指定できます
*戻りたい場合は 左上の ×を選びましょう ^^

お疲れ様
ここまで録音から登録まで
完了となります
・ プロフィールを設定
ここからはプロフィールの設定になります
設定の流れは
- 番組名とURLの登録
- 番組の説明を入力しましょう
- 番組のカバーアートを選択しましょう♪
- カテゴリーの選択
- いざ公開
といった感じの5ステップになります
視聴者に
「こういった番組です♪」
「わたしは、こんな人です♪」
っといったことが伝わるように設定しましょう
今回は、録音からの流れでプロフィール設定に進みましたが
録音してみよう の 1 や 6-2のアナタのポッドキャストの
「あなたのポッドキャスト」からでも設定や変更は可能です
1. 番組名とURLの登録
●ポッドキャストに名前を付けましょう
「ポッドキャスト名」と「Anchor プロフィールURL」を入力して
「この名前とURLを付かう」を選びましょう
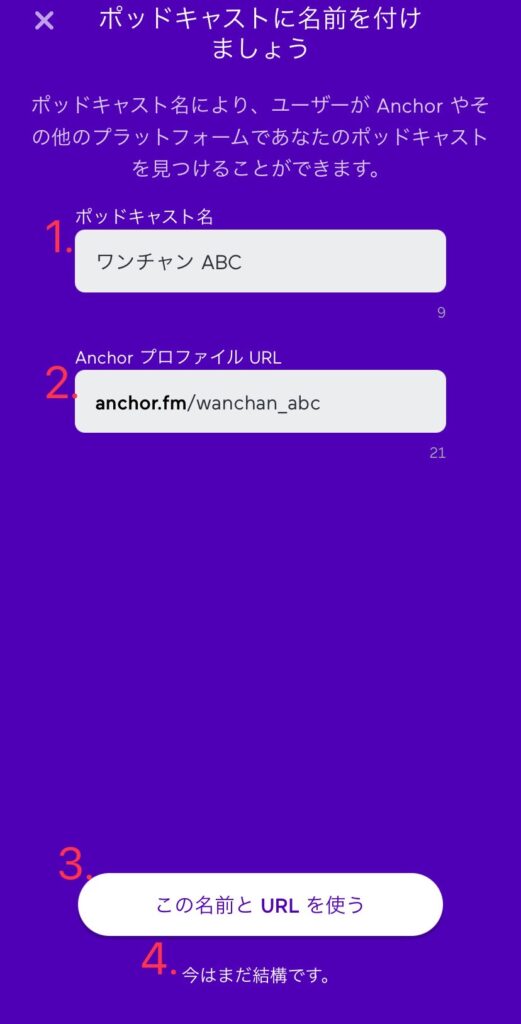
- ポッドキャスト名:
番組名を入れましょう - Anchor プロフィール URL:
覚えやすいURLを入力しましょう(番組名など) - この名前とURLを使う
- 今はまだ結構です
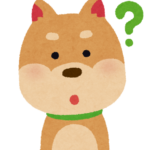
あとで
ポッドキャスト名とか
URLって変更すると
何か問題あるの?

最悪の場合は
フォローさんの
リンクから外れてしまうよ
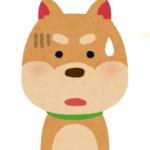
それはダメだね
*後ほど変更可能ではありますがポットキャスト名(番組名)やURLは
例えるなら住所や名前みたいな物ですのでので再変更はあまりお勧めしません
2. 番組の説明を入力しましょう
●ポッドキャストについて説明してください
「ポッドキャストの説明」を入力して「この説明を使う」を選びましょう
- 「ポッドキャストの説明」
番組名をわかりやすく説明 - 「この説明を使う」
- 「今はまだ結構です」

実際に入力し内容です♪
こんな感じってとりあえず問題ないよ
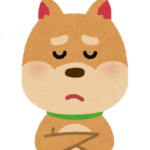
とは言っても難しいなぁ~

この部分は後で訂正できるから
問題ないよ♪
番組名の説明はとりあえず現状の作りたい番組の雰囲気が伝われば問題ありません(笑
3. 番組のカバーアートを選択しましょう♪
カバーアートを選択してください
後ほど変更が可能なので
とりあえずは、そのままでも「保存して後で完了する」で問題ありません
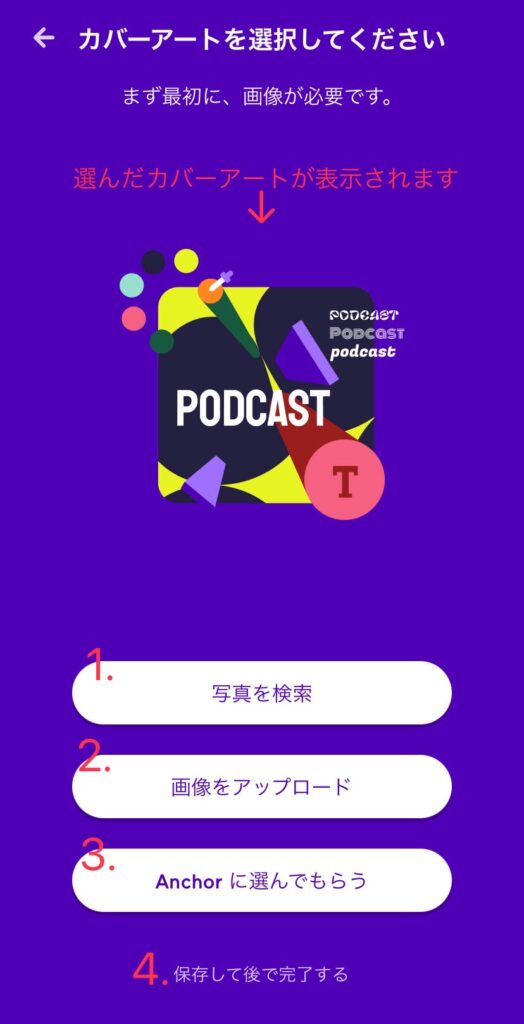
- 「写真を検索」(ネットで検索)
- 「画像をアップロード」(スマホに保存してある画像を使用)
- 「Anchorに選んでもらう」
- 「保存して後で完了する」
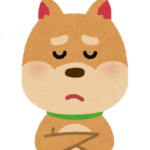
せっかくなら拘った
カバーアートにしたいなぁ~
とりあえずは写真の景色画像や手軽にLINEなど利用して少しだけテキストを挿入するの手段の一つです
こだわって、
Canva(キャンバー)などのフリーソフトで作成すると更に完成度が上がります
またはココナラを利用してみたりや友達依頼するのも手段の一つだと思います♪

後からでも変更できるから、
じっくりと慌てず作りましょう♪
4. カテゴリーの選択
●見つけやすさ
自分の作る番組がどのジャンルにあるのかカテゴリーの選択をしましょう
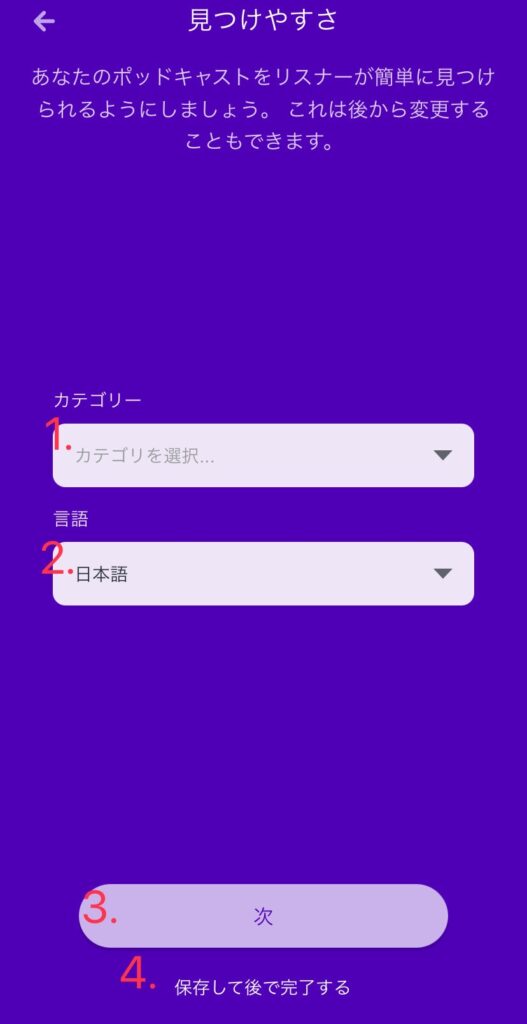
- 「カテゴリー」
- 「言語」
- 「次」
- 「保存して後で完了する」
5. いざ公開
●公開する準備はできましたか?
ここまで来たらゴールは見えました ^^
「公開する」を選び次に進みましょう
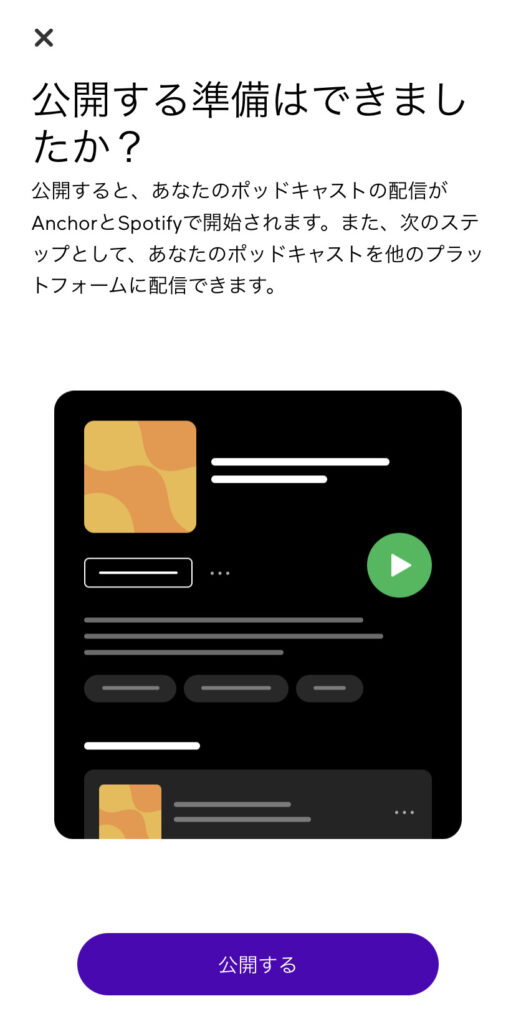
少しだけ配信準備のために待機となります
「続行する」が選べるようになりましたら選択して進みましょう

RSSフィードは「有効にする」を選んびましょう♪
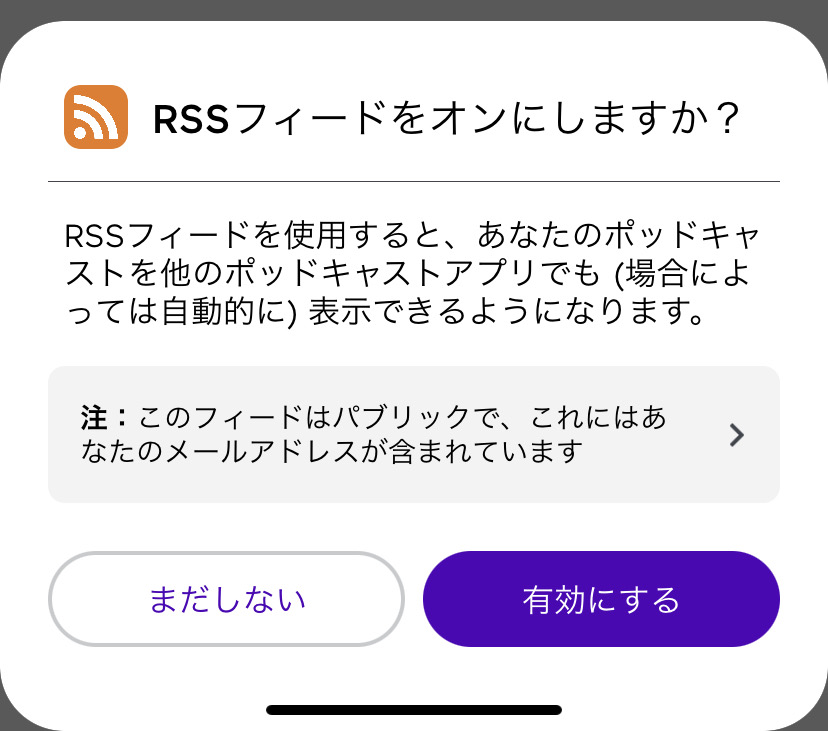
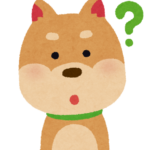
RSSってなんなの?

一言でまとめるなら
RSSフィード=更新案内だね
RSSを有効にすることで
上記で説明した9つのプラットフォームに公開することが可能となります♪
RSS フィードは、ブログやオンライン マガジンなど、お気に入りの Web サイトの最新情報を常に入手できる簡単な方法です。 サイトが RSS フィードを提供していれば、投稿があると通知が届き、投稿の概要または投稿全文を読むことができます。
RSS フィードとは – Microsoft Support より引用
■ まとめ

今回、この記事を書きながら作成していた音声はコチラになります
参考程度に貼っておきます ^^
動画配信やブログ作成などと違いAnchorを使っての配信はスマホ1つで手軽にスタートできるので是非チャレンジしてください
何か疑問等ありましたらコメントや問い合わせで遠慮なく質問頂けると幸いです
この記事は以上となります。
では、良い音声ライフを♪

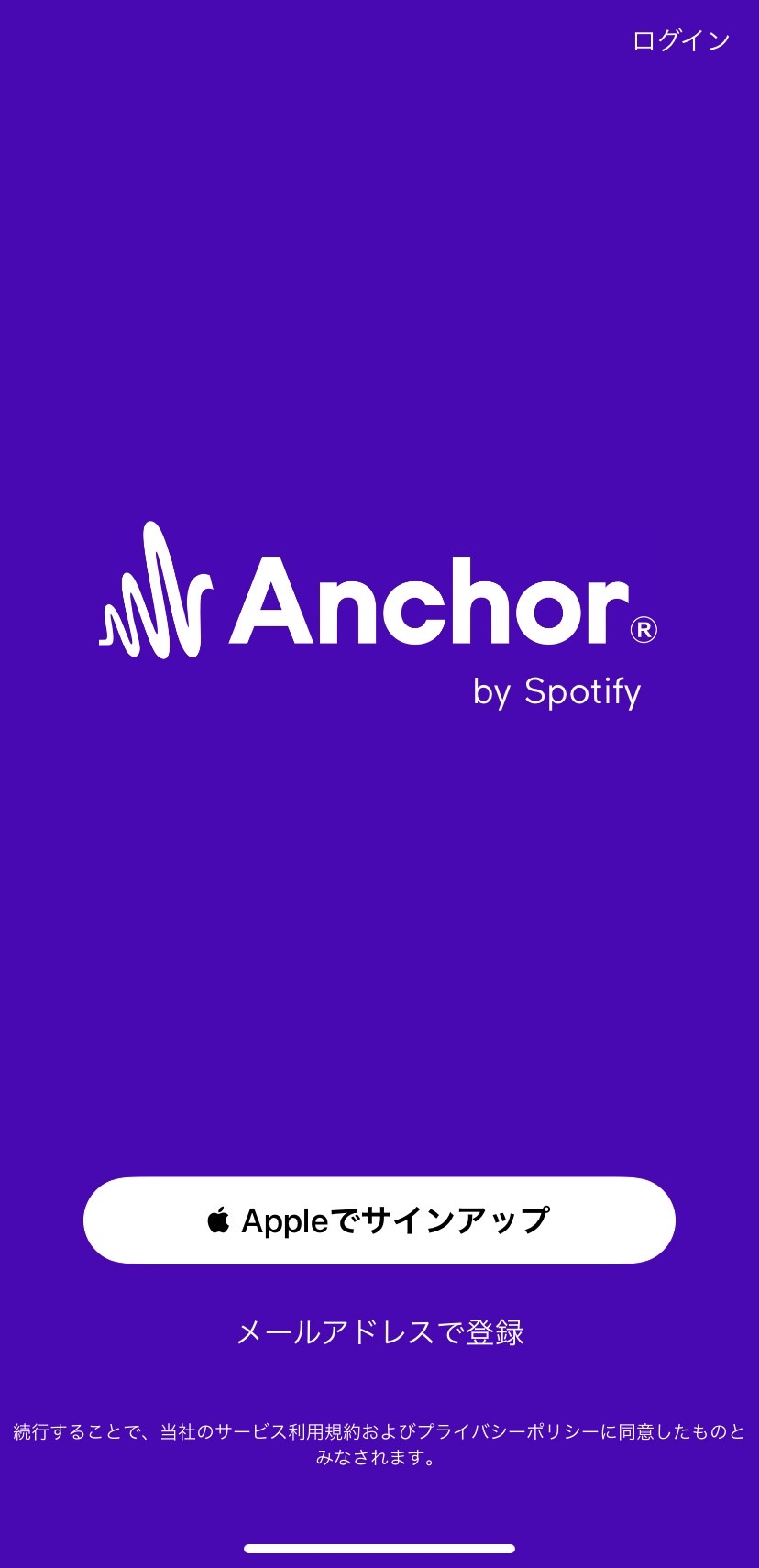




コメント